First of all I would like to tell the basic requirements for installing wordpress. To run Word Press your server just needs a couple of things:
My SQL version 3.23.23 or greater
mod_rewrite Apache module
1. Unzip the files in the directory.
2. Create Database with ‘wordpress’ name for the Installation
3. From the extrace file rename “wp-config-sample.php” to “wp-config.php”
4. Open renamed file and update the following information to create the database connection, i.e.
DB_USER (User name to access the Database),
DB_PASSWORD (Password to Access the Database),
DB_HOST (Host Name of the server)
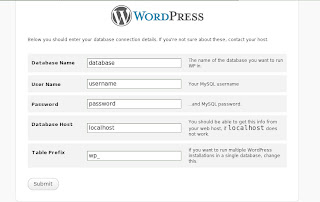
“table_prefix”
5. Run follwing URL:
http://your server name/directory name/wp-admin/install.php
Weblog Title (Name of the Blog, which you can change later also)
Your E-mail (E-mail address of the Blog Owner)
After filling information click on “Continue to Second Step” button. It will open another page which have the username and password information of the blog admin. Note them very carefully.
---------- How to Customize Blog Design (Word Press) tool ---------------
Go to Presentation-Theme Editor
For Example: If you need to make some changes in the “Header” part. Click on the “Header” link and make the required changes.
------------------ How to Use Blog (Word Press) tool --------------------------
WordPress provide us two interfaces i.e. Front End and an Admin Panel interface. There URLs are:-
http://your server name/directory name/index.php
http://your server name/directory name/wp-admin/index.php
Please have a look at the front end screen dump:-
The header which we are seeing as “Mosaic Weblog” is manageable through the Admin part through the following link.
Presentation (Exist in Top Navigation)
Here we can edit the text colors, etc of headers.
Next you are seeing the articles posted by its users with number of comments by its viewers and their categories.
“Write Post” under “Write” section. We have one more link under “Write” section i.e. “Write Page” through which we can add more static content pages like About Us. And if we want to edit the existing POST then we can use the link “Posts” under “Manage” section. In the “Manage” section we have a lots of options through which we can handle our POSTs, categories, comments, etc.
Next we are seeing the “pages” heading in the right part of the screen dump. As we discussed earlier, these pages are totally managed through the Admin interface by the link Manage-->Pages and Write-->Write Page.
Next we are seeing the “blogrolls”. It is a default category defines by the admin for links. It simply means the list of links of other author’s sites which we want to be viewed by the site viewers. These can be managed by the section called “Links”.
We have its subsections as “Manage Links” where we can edit, delete and can change the status of the links. Then we have “Add Link” option to add a new link to our blogrolls. Then we have “Link Categories”, from here we can add, edit and delete the link categories like blogroll. Next we have “Import Links” option which help us to import our blogrolls from any other site or system.
We also have some more options in the admin interface like “Dashboard”, “Presentation”, Plugins, Users, Options and Import.
In the “Users” section we have two more sub sections as “Your Profile” and “Authors & Users”. From “Your Profile” link we can manage the administrator details and from “Authors & Users” link we can add, edit and delete the existing users and also can change their roles.
In the “Presentation” section we have two more sub sections as “Theme” and “Theme Editor”. In the “Theme” subsection we can select any template theme from the two themes available to us. And in the “Theme Editor” we can edit the theme files like Stylesheet(style.css), PopupComments(comments-popup.php), Comments(comments.php), Footer(footer.php), Header(header.php), Main Index Template(index.php) and Sidebar(sidebar.php).
In the “Options” sections we have some sub-sections as General, Writing, Reading, Discussion, Permalinks and Miscellaneous. Now in the “General” section we can manage some general details regarding our site like Weblog Title, Tagline, URLs, Official email address, Membership options, Date & Time options, etc. In the “Writing” heading we can manage the number of lines, formatting and default post category for each new POST. In the “Reading” heading we can manage the number of POSTs to be viewed at the front end on a single page. In the “Permalinks” option we can manage the URL type to be displayed on the user’s browser or we can say URL rewriting. In the “Miscellaneous” option we can define the default directory where all the uploads to be kept.
There are many more features we have in our WordPress site, which we have discussed are few of them. We can add more features by downloading more Plugins from the WordPress official site.




Really you have worked hard for this...............very useful info are there
ReplyDeleteNice blog reena...
ReplyDelete